
There you have it that is how you fix Cortana not working correctly in Windows 10. Right-click the Start menu and click “ Apps and Features” > Search “ Cortana” select it and click “ Advanced options” > Now click the “ Reset” button (This will delete the app’s data).Right-click Start menu and click “ Apps and Features” > Search “ Cortana” select it and click “ Advanced options” > Now click the “ Repair” button.Right-click start menu > “ Apps & Features” > Search “ Cortana” > Click “ Advanced options” > Under “ Terminate” click the “ Terminate” button > Now try Launching Cortana again.

Open Cortana > Click 3 dots > Click “ About” > It will now search for updates.Update Cortana – If you can open Cortana then check for updates: Under Processes tab check Cortana is running under AppsĤ.Ensure Cortana Service is running in Task Manager: Right-click “ Apps & Features” > Search “ Cortana” > Click “ Advanced options” > Under “ Runs at log-in” toggle Cortana to “ On“ģ.

Right-click the start menu > Settings > Update & Security > Click Check for updates button.Update Windows 10 – Make sure Windows 10 is update to date: Methods To Fix Cortana Not Working in Windows 10:ġ.
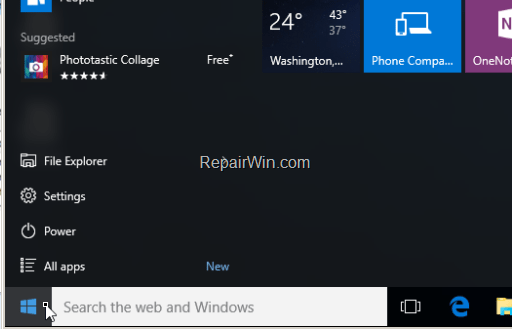
Once you have done the method go ahead and see if it fixed Cortana. There can be many different reasons why Cortana has decided to stop working so try each method below. In this post, we will be showing you a few methods that you can do which will hopefully resolve the problems you are having with Cortana on your Windows 10 PC or Laptop such as Cortana has stopped working, Cortana won’t start, Cortana not doing anything, etc. Cortana Won’t Do Anything and Stopped Working


 0 kommentar(er)
0 kommentar(er)
